Рабочий кабинет находится на этапе доработки. Описанная далее функциональность может поменяться, скриншоты могут отличаться от актуального вида кабинета. Разработчик будет благодарен за сообщения о любых встреченных ошибках, проблемах, неудобствах. Пожелания по новой функциональности также принимаются. Контакты здесь.
Рабочий кабинет не оптимизирован для работы на узких экранах мобильных устройств. Используйте десктоп.
Если возникают проблемы, а всё руководство читать лень – вот быстрые решения:
• Не могу добавить тесты в исследование.
Сначала добавьте тесты в избранное. Читать здесь.
• Исследование работало две недели, и вдруг закрылось.
Нужно продлять. Читать здесь.
Руководство
1. Регистрация.
Зарегистрируйтесь на сайте, при регистрации выберите тип аккаунта рабочий.
Обязательно укажите действующий адрес электронной почты. При регистрации никаких проверочных писем не будет, но имейте в виду: письмо с привязанного адреса – единственный способ доказать, что аккаунт принадлежит вам. При возникновении каких-либо проблем (утерян пароль, заблокированы исследования или аккаунт целиком) без действующего адреса вы безвозвратно потеряете аккаунт со всеми собранными данными. Если укажете одноразовый, временный, очевидно фейковый адрес – аккаунт может быть заблокирован без предупреждений и объяснений.
2. Исследования.
Под Исследованием понимается набор (батарея) тестов, объединенных в единый пакет с едиными настройками, предлагаемый для заполнения респондентам. Даже если вам нужен только один тест – всё равно необходимо создать исследование из одного теста.
Исследования могут быть двух типов: ЛИЧНОЕ и ОТКРЫТОЕ.
Личное исследование доступно только вам лично, и только когда вы вошли на сайт под своим логином. Формат использования:
• Вы сами проходите тесты от лица своих респондентов (например, заполняя с бумажных бланков), результаты сохраняются в кабинете под указанными вами идентификаторами (именами, псевдонимами, номерами).
• Ваши респонденты проходят тесты на вашем компьютере под вашим логином (и под вашим контролем). Передавать логин-пароль посторонним людям для прохождения на другом устройстве - настоятельно не рекомендуется, для этого есть открытые исследования.
Открытое исследование могут проходить другие люди по предоставленной вами ссылке, при этом результаты их тестов автоматически попадут в ваш рабочий кабинет. Регистрироваться на сайте респондентам не нужно.
3. Личное исследование
Перейдите в Кабинет, здесь находится список всех ваших исследований. Нажмите кнопку НОВОЕ ИССЛЕДОВАНИЕ.
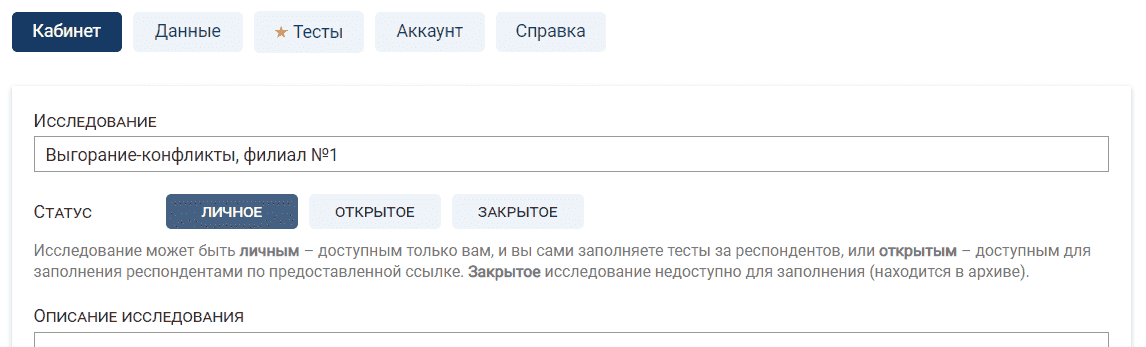
Придумайте название исследования. Статус оставьте ЛИЧНОЕ. В описании можно сделать какие-либо заметки для себя, или оставить его пустым. Нажмите СОХРАНИТЬ.
Новое исследование должно появиться в списке. Нажмите на его заголовок:

Кнопка СВОЙСТВА открывает окно редактирования параметров (название, описание, настройки).
Кнопка ЗАКРЫТЬ переводит исследование в статус закрытого (архивного), без возможности заполнения. Возможность просматривать данные остается. Сделать опять активным можно в любой момент: свойства → личное → сохранить.
Кнопка УДАЛИТЬ удаляет исследование со всеми накопленными данными, без возможности восстановления.
Ссылка личное в заголовке (справа вверху) является ссылкой на страницу исследования, с которой можно начать его заполнение.
Но сначала в исследование нужно добавить тесты.
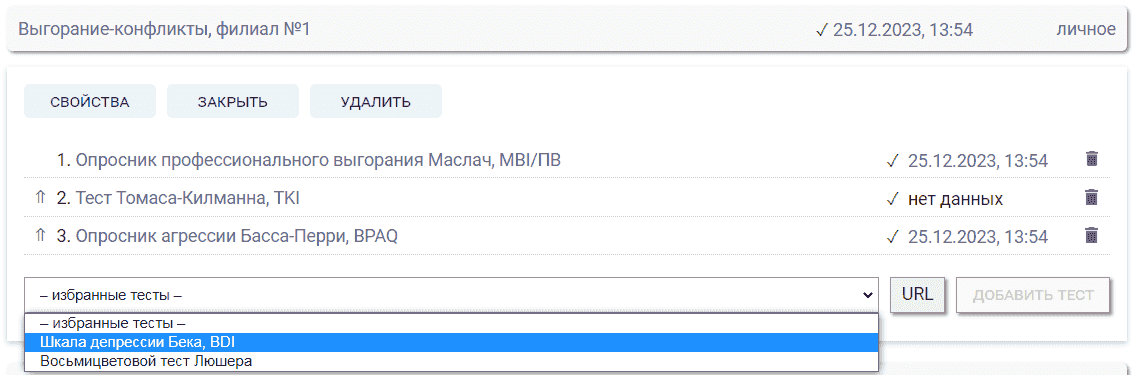
Напрямую тесты в исследование можно добавить из списка избранных тестов. Выбирайте нужный тест в селекторе и нажимайте ДОБАВИТЬ ТЕСТ. Также можно нажать кнопку URL и вставить прямую ссылку на любой из тестов, имеющихся на сайте (ссылка должна иметь вид https://psytests.org/dir/test.html).
Добавить тесты в список избранных можно со страницы теста нажатием на желтую звездочку (☆) в заголовке.
Тесты в списке расположены в порядке добавления. Именно в этом порядке они появятся на странице исследования. Ссылка-стрелочка (⇑) слева от номера позволяет переместить тест на одну позицию вверх.
Колонка с датой показывает, когда последний раз был заполнен тест в рамках этого исследования. Дата является ссылкой, ведущей на вкладку Данные с результатами тестов. Если тест еще ни разу не заполнялся, будет написано нет данных. Дата в заголовке имеет ту же функциональность, и показывает, когда последний раз был заполнен любой из тестов, входящих в исследование.
Зеленая галка (✓) слева от даты показывает, что тест активен. Если на нее кликнуть – тест будет поставлен на паузу (✗) – то есть он не будет предлагаться для заполнения и пропадет со страницы исследования. На уже собранные данные это никак не повлияет. Повторный клик вернет тест в активное состояние.
Корзина справа удаляет тест из исследования со всеми собранными данными без возможности восстановления.
Исследование готово. Перейдите по ссылке личное, откроется страница исследование.
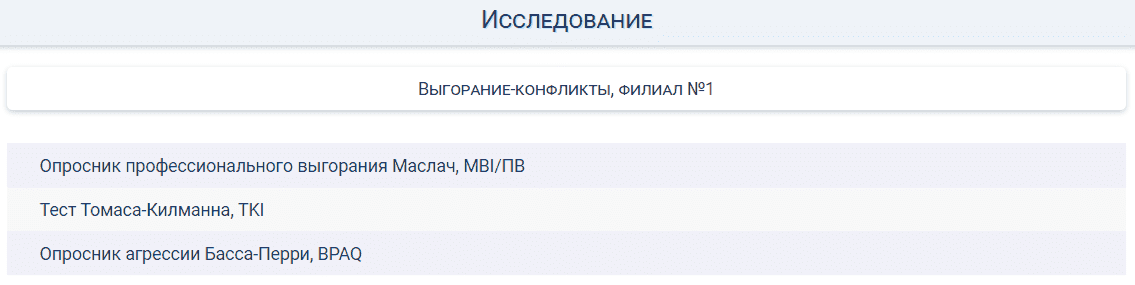
Можно заполнять тесты обычным образом, переходя на них с этой страницы. Также можно открывать тесты прямо из кабинета – пронумерованные названия тестов являются ссылками на заполнение. О том, что тест заполняется в рамках исследования, говорит плашка «Результат теста будет сохранен в рабочем кабинете».

Перед переходом к результатам вам будет предложено задать имя респондента:

Важно! Рабочий кабинет не предназначен для хранения персональных данных. Закон не дает четкого определения, что является персональными данными, а что нет, поэтому принцип таков: при именовании респондентов используйте необходимый минимум сведений. Имя + фамилия – можно. Возраст добавить можно, но точную дату рождения – не надо. Телефон – категорически нет. В любом случае, много записать не получится: максимальная длина идентификатора – 20 символов.
На странице результата вверху будет ссылка вернуться к исследованию, по которой можно перейти на страницу исследования и приступить к следующему тесту.
Сохраненные результаты можно посмотреть во вкладке Данные:
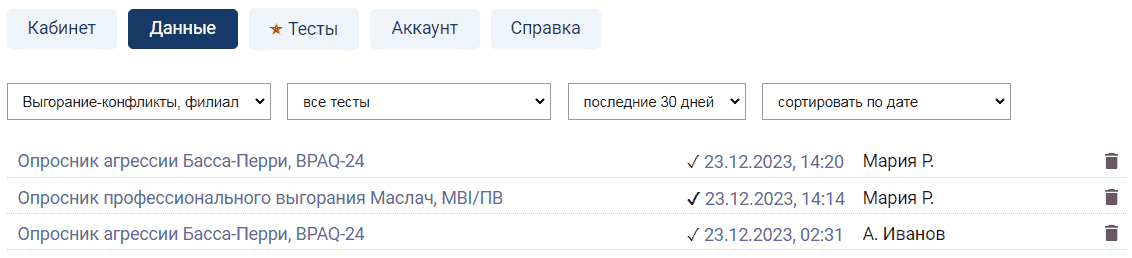
Единовременно можно смотреть данные только по одному исследованию, оно выбирается в первом селекторе.
Дата показывает, когда был заполнен тест, она же является ссылкой на результат.
Если вместе с результатом был сохранен бланк ответов, галка перед датой становится полужирной.
Корзина справа удаляет результат без возможности восстановления.
Зеленая кнопка CSV (на скрине нет) позволяет сохранить всю выборку в файл CSV.
4. Открытое исследование
По большей части создание открытого исследования аналогично личному (см. выше), здесь будут рассмотрены только отличия.
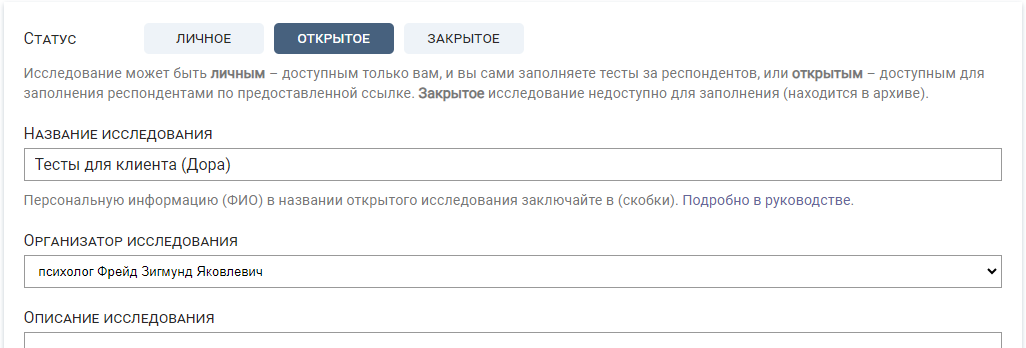
Поля открытого исследования увидят ваши респонденты при переходе по ссылке на исследование, поэтому заполнять их следует корректно, аккуратно и грамотно.
Название исследования увидит респондент при переходе на страницу исследования. Имейте это в виду, если от респондента должна быть скрыта цель тестирования. Например, вряд ли стоит сообщать школьникам про выявление суицидального риска или склонности к наркомании.
Также стоит иметь в виду, что открытое исследование – это общедоступная страница в интернете (иначе респонденты не смогут ее открыть). Это означает, что она может быть проиндексирована поисковиками, по ссылке на нее может попасть любой человек. Всё, что вы здесь напишете – может увидеть кто угодно! (Теоретически. Если не размещать ссылку в общественных местах – очень маловероятно, что кто-то случайно туда зайдет.) Следовательно, не следует выставлять на всеобщее обозрение ФИО респондентов.
Информацию, не предназначенную для посторонних (и респондента) можно легко спрятать: просто заключите её в скобки. Например: «Тест для клиента (М. Кузнецова, 38 лет)». То, что заключено в скобки, будет видно только вам в рабочем кабинете, клиенту будет показано «Тест для клиента». Можно заключить в скобки всё название, например: «(Вася Зайцев, 6В)». Тогда общедоступного названия у исследования вообще не будет.
У открытого исследования обязательно должен быть указан организатор исследования.
Как создать запись исследователя, написано в отдельном разделе.
Описание исследования будет показано респонденту на странице исследования. Можно что-то рассказать об исследовании, можно дать какие-то дополнительные указания по заполнению тестов. Не следует размещать имена и персональные данные респондентов. Можно оставить пустым.
Вид открытого исследования в кабинете, по сравнению с личным, имеет несколько дополнительных элементов:
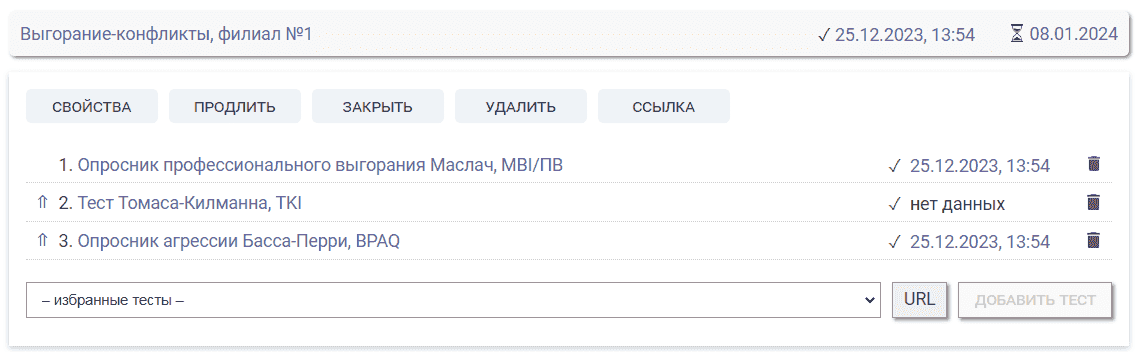
1. Ссылка на страницу исследования в заголовке имеет вид даты с песочными часами. В эту дату исследование будет автоматически закрыто. Перешедшие по ссылке респонденты получат ошибку «исследование закрыто» и не смогут ничего заполнить. Это сделано для того, чтобы не оставалось доступных для прохождения заброшенных исследований, уже давно не актуальных и никому не нужных. По умолчанию «срок годности» открытого исследования – 14 дней со дня создания. Пока исследование остается актуальным – регулярно заходите в кабинет и нажимайте кнопку ПРОДЛИТЬ, она добавит еще 14 дней.
Закрытие исследования никак не влияет на уже собранные данные, они остаются доступными. При необходимости исследование можно легко открыть снова - просто измените статус на ОТКРЫТОЕ в свойствах.
2. Кнопка ССЫЛКА открывает панель генерации ссылок (на скриншоте уже открыта). Когда поле слева пустое - показана общая ссылка на исследование, вида https://psytests.org/study.html?b=1003. Эту ссылку можно давать респондентам. Если заполнить поле респондент каким-то именем – получится индивидуальная ссылка:

При заполнении тестов по такой ссылке результаты попадут в ваш кабинет под заданным вами именем (номером, псевдонимом, как угодно). Сам респондент это имя не увидит. Одно и то же значение сгенерирует одну и ту же ссылку – будьте внимательны: если, например, сделаете двум разным Сергеям ссылки только по имени «Сергей» – различить их результаты будет невозможно.
3. Кнопкой СВОЙСТВА можно поменять настройки исследования. Настройки относятся ко всем тестам, входящим в исследование.

• Открыто: ВСЕМ или ПО ССЫЛКЕ. Эта настройка определяет уровень открытости исследования.
При значении ПО ССЫЛКЕ для прохождения доступны только исследования, открытые по индивидуальной ссылке с заданным именем респондента. Общая ссылка (без имени респондента) открываться не будет. Этот режим подходит, если вам нужно протестировать небольшое число известных вам людей (например, клиенты психолога).
При значении ВСЕМ открытое исследование доступно любому человеку, перешедшему по общей ссылке. Этот режим полезен, когда вам нужно набрать массу анонимных результатов. Общую ссылку можно публиковать на форумах, в чатах и иных общественных местах. Индивидуальные ссылки также будут работать обычным образом.
• Имя: АНОНИМНО или ЗАПРАШИВАТЬ. Эта настройка применяется только в режиме Открыто ВСЕМ и определяет, как будут идентифицироваться респонденты, открывшие исследование по общей ссылке. Иными словами, как вы сможете определять принадлежность набора результатов нескольких тестов одному человеку.
При значении ЗАПРАШИВАТЬ после окончания теста у респондента будет запрошено имя. Это может быть ФИО, псевдоним, номер, что угодно – вы должны это согласовать с респондентами сами (например, можно оговорить в описании исследования, или там, где вы публикуете ссылку на исследование). Важно, чтобы респондент при прохождении исследования в каждом тесте указывал одно и то же имя (технически ему ничто не мешает писать разные имена, или вовсе ничего не писать). Также важно, чтобы имена были уникальными. Если разные люди введут одно и то же имя (например, «Иван») – вы не сможете различить их результаты. Преимущество этого режима – респондент может проходить тесты в разное время, на разных устройствах, и вы сможете объединить все результаты. Недостаток – приходится рассчитывать на добросовестность респондента.
При значении АНОНИМНО у респондента ничего запрашиваться не будет. Результаты будут передаваться под уникальным анонимным номером участника, вида #10123. Номер генерируется в браузере респондента и сохраняется при перезапусках.

Недостаток этого режима: проходить все тесты надо в одном и том же браузере, так как на других устройствах и в других браузерах номер участника будет другим. Кроме того, респондент может в любой момент сменить номер нажатием кнопки СМЕНИТЬ на странице исследования. Смена номера – полезная функция на случай, если в одном браузере исследование проходят несколько человек подряд.
• Дубликаты: ХРАНИТЬ или ЗАМЕНЯТЬ. Настройка применяется, когда респондент проходит один и тот же тест несколько раз. Можно хранить результаты всех прохождений, или только последний результат. Принадлежность результата респонденту определяется по имени, заданному в индивидуальной ссылке, либо введенному респондентом, либо по номеру участника, поэтому при недостаточной добросовестности респондента функция может сработать не так, как ожидалось.
• Бланк: НЕ НУЖЕН или ЗАПРОСИТЬ. Настройка определяет, нужно ли ставить по умолчанию включенной галку «Запросить бланк с ответами». Респондент в любом случае может отказаться предоставлять бланк и самостоятельно снять галку.
• Результат: ПОКАЗАТЬ или СКРЫТЬ. Если установлено значение СКРЫТЬ, вместо перехода к результатам теста респондент сразу будет перенаправлен на страницу исследования. Респондент будет заранее предупрежден, что не увидит результата. Имеет смысл использовать, например, при заполнении тестов детьми.
Обратите внимание! Для вас, как для владельца исследования, при входе под вашим логином, открытое исследование будет выглядеть и работать как личное. В конце теста, независимо от настроек и даже после перехода по индивидуальной ссылке, у вас будет запрашиваться имя, под которым надо сохранить результат. Чтобы посмотреть, как исследование будет выглядеть и функционировать у ваших респондентов, разлогиньтесь (аккаунт → выход) или зайдите из другого браузера.
5. Данные исследователя
Если вы планируете собирать данные третьих лиц с помощью открытых исследований, вы должны представляться своим респондентам. Для этого необходимо создать запись с вашими данными.
В кабинете нажмите кнопку ИССЛЕДОВАТЕЛИ, затем нажмите кнопку НОВЫЙ ИССЛЕДОВАТЕЛЬ
Выберите, в каком качестве вы собираете данные: ЧАСТНОЕ ЛИЦО или ОРГАНИЗАЦИЯ.
Если вы частное лицо:
• В поле Фамилия напишите свою фамилию.
• В поле Имя напишите свое имя (Иван) или имя-отчество (Иван Васильевич) или инициалы (И В, И.В., ИВ).
• В поле Кто вы желательно пояснить респонденту, в связи с каким родом деятельности вы собираете данные (например: психолог, педагог, врач, студент, ученый-исследователь и т. п.). Но это не обязательно, можно оставить поле пустым.
Как можно ошибиться: В поле Фамилия должна быть именно фамилия, без сокращений. В поле Имя должно быть полное Имя или Имя Отчество или два инициала (И О). Все прочие варианты заполнения считаются ошибочными. Имя и Фамилия должны быть написаны русскими буквами, не латиницей.
Если вы представляете организацию:
• В поле Организация напишите сведения о своей организации. Единого правила для всех нет, организации на практике бывают самые разные, но нужно придерживаться двух принципов:
1. Должно быть понятно, что это за организация – в первую очередь, вашим респондентам. Например, если у вас школа, а респонденты – школьники, не нужно их пугать нагромождениями нечитаемых аббревиатур (ФГБУ МОАУ МБОУ СОШ), напишите просто и понятно: Школа.
2. Сведений должно быть достаточно для идентификации вашей конкретной организации среди множества подобных. То есть, у компании должно быть название («компания ГазНефть»), у школы или больницы должен быть номер («Школа №1234»), если подобное учреждение имеется в каждом городе – напишите город («Центр занятости г. Сызрань») и так далее. Написать в общем виде: «компания», «работодатель», «школа», «больница» – совершенно недостаточно.
• В поле Сотрудник укажите, кто именно занимается сбором и обработкой данных. Вся организация целиком, от директора до уборщицы, данные не собирает – как правило, это делает конкретный человек с должностью и фамилией. Укажите должность или фамилию этого человека. В крайнем случае, отдел.
• Если вы студент – заполняйте как частное лицо (студент – не должность, вуз не представляет). Если вы преподаватель – уточняйте хотя бы до кафедры, «доцент МГУ» – слишком расплывчато.
• В поле Контактные данные необходимо указать ваш e-mail (может не совпадать с указанным при регистрации) или телефон в формате +79991234567 (без пробелов, скобок, дефисов). Достаточно чего-то одного. Контактные данные не публикуются на сайте и видны только администрации, но теоретически могут быть предоставлены по запросу человеку, проходившему тест по вашей ссылке. Пока таких случаев не было. С вероятностью 99.9% никто с вами связываться не будет.
Если всё введено формально верно, кнопка СОХРАНИТЬ станет доступной. Сохраните.

В большинстве случаев достаточно создать одну запись, и она будет автоматически использована во всех ваших исследованиях. Но при желании можно создать и несколько записей на выбор. Удалить запись можно, нажав на мусорный бак справа. Все связанные с записью исследования (их количество указано рядом в скобках) станут закрытыми, собранные данные сохранятся.
Все записи проверяются модератором. Если указаны неполные или недостоверные данные – вам при входе в кабинет будет предложено исправить ошибки. Исследования на это время становятся недоступными. Если вы пару раз просто сохраните запись в том же виде, ничего не исправляя – она будет удалена, исследования закрыты. Если не понимаете, в чем проблема – свяжитесь с администрацией.
Если вы принципиально не намерены представляться – просто не создавайте (удалите) запись и не пользуйтесь открытыми исследованиями. Личные исследования остаются доступными. Анонимно собирать чужие данные здесь не получится. Неоднократное создание записей с некорректными данными по принципу «авось прокатит» достаточно быстро приведет к блокировке всего аккаунта. Не прокатит. Модерация не моментальна, но неизбежна.
Помните: вы представляетесь своим респондентам. Администрации сайта ваши данные даром не нужны. Администрация следит, чтобы каждый респондент четко и однозначно понимал, кому именно и на каком основании он отправляет свои результаты.
Респондент при переходе на ваши тесты увидит это так:

При вводе данных внизу страницы вы увидите такой же пример с вашими данными. Не лишним будет убедиться, что всё выглядит понятно, аккуратно, без ошибок. Пожалуйста, уважайте своих респондентов.